 This tutorial was created in PSP X but can be done in other versions. I have also rated this as intermediate as I have few screen shots and brief explanations. This tutorial was written by me and is ©momentzdesignz Any other tutorial that looks similar is purely coincidental and no infringement of any other artist is intended. For this tutorial you will need the following: PSP X Image of choice Text Tube - here Mask #114 - PSP X or 1 of choice Plugin - NVR Border Mania 1 - Choose an image you wish to use for your tag. 2 - Open new transparent image 400 x 400 3 - Flood fill with a nice light color from your image 4 - Adjust > Add/Remove Noise > Add Noise Settings: Gaussian, noise 10 and check monochrome 5 - Copy and paste your image onto the new background as a New Layer 6 - On your image layer - Go to: Layers > Load mask from disk NOTE: I chose Mask #114 7 - Click on your Group Raster 2 layer and lower the opacity to around 26. 8a - Still on the same Layer: Go to - Effects > 3D Effects > Drop Shadow NOTE: You will be asked to Merge Layers and say Yes. 8b - Drop Shadow settings: V&H 10, opacity 50, Blur 5, color - black 9 - Re-size this layer ONLY to 75% 10 - Using the Mover Tool, position this masked image to the upper left corner 11 - DO NOT merge layers yet. 12 - New Raster layer 13 - Going back to our original image, Using the Ellipse Tool, draw an ellipse around the part of the image you want on your tag. 14 - Effects > Plugins > NVR Border Mania > Capsule - [see screen shot for settings] 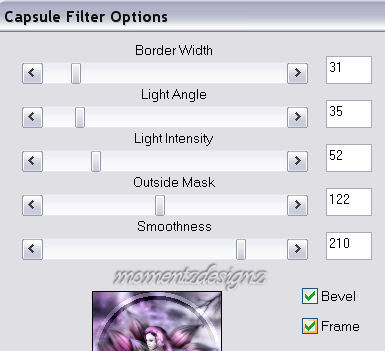 15 - Keep selected 16 - Edit > Copy 17 - On our tag image > Paste as a new selection and resize by around 78% or what looks best. 18 - If necessary > Image > Mirror 19 - Adjust > Brightness & Contrast > Clarify by 2 20 - Effects > 3D Effects > Drop Shadow Settings: V&H 5, opacity 50, blur 5 and color - black 21 - Selections > Select None 22 - New Raster layer 23 - Open Text tube that you downloaded and copy and paste on this new layer 24 - Change the color while we are still on this Layer 25 - Go to: Adjust > Hue & Saturation > Colorize 26 - Lower the opacity on this layer to around 20 27 - Position with the mover tool to the upper right hand corner 28 - Move this text Layer down under Raster 2 29 - If you are happy with the positioning of all the 3 images Go to: Layers Merge All Flatten. 30 - New Raster Layer 31 - Add your name or other text as desired. 32 - Layers > Merge All Flatten 33 - Re-size to around 86% 34 - Adjust > Sharpen > Sharpen 35 - Effects > Plugins > NVR Border Mania > 3D Soft Color #1 NOTE: The settings you use here are a matter of your choosing. 36 - Add your watermark and save as a .jpg Thank you and I hope you have enjoyed this tutorial :o) ©momentzdesignz - 1999 |