 This tutorial was created in PSP X but can be done in other versions. This is a simple tag for St. Patrick's Day and everyone should be able to do it. :o) This tutorial was written by me and is ©momentzdesignz Any other tutorial that looks similar is purely coincidental and no infringement of any other artist is intended. For this tutorial you will need the following: PSP X Tubes or images of choice No outside filters 1 - Open new transparent image 500 x 500 2 - Open your tubes on your work place 3 - Foreground - a light color from 1 of your tubes 4 - Background - a dark corresponding color from the tube 5 - Set your background to Gradient - Foreground/Background - angle 45 with 6 repeats 6 - Still on the setting up of the gradient - To your right you see Texture. Check this and choose 1 that you like - (see my screenshot below) 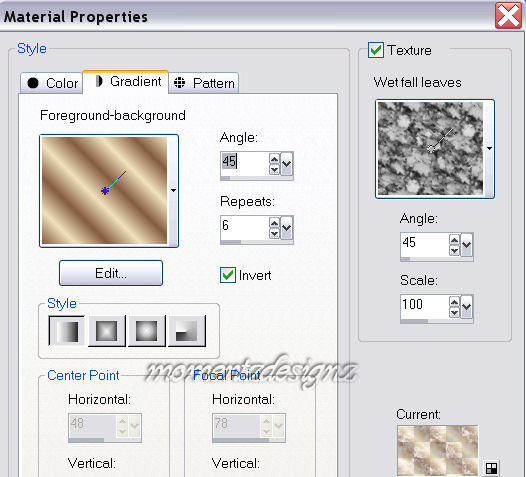 7 - Back to our blank image 8 - Go to: Layers > New Raster Layer 9 - Flood fill Layer 1 with your Foreground color 10 - Flood fill Layer 2 with your Gradient 11 - Layers > Merge All Flatten 12 - Now we are ready to place our tubes on the background. 13 - If you have chosen several tubes, put them all on separate layers so they can be moved around easily to your liking. 14 - Add the following Drop Shadow to your tubes and text: Effects > 3D Effects> Drop Shadow: V 5, H 0, Opacity 100 and Blur 5 15 - Add a new Raster Layer 16 - Add your text with a color that compliments your tag and use the above drop shadow settings. 17 - If you are happy with the positioning of your tubes and text - Layers > Merge All 18 - When finished, my image was a bit off center and it was too large. I used the Selection Tool and choose the area I wanted and selected it. 19 - Image > Crop to Selection 20 - Selections > Select All 21 - Selections > Modify > Contract by 10 22 - Selections > Invert 23 - Keep Selected 24 - Layers > New Raster layer 25 - Floodfill the Selection on this layer with the same color as your text or whatever you choose :) 26 - Do Not Deselect 27 - Layers > Merge > Merge Visible 28 - Effects > Distortion Effects > Ripple (see screenshot below) 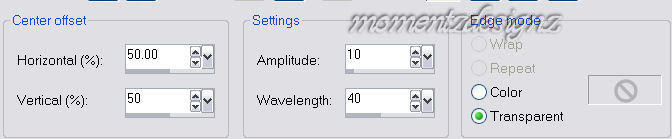 29 - Effects > 3D Effects > Inner bevel (see screenshot below)  30 - Selections > Select None 31 - Re-size if required, add your watermark and save as a .jpg Happy St. Patrick's Day! I am not Irish so hope this tutorial helps those of you who celebrate the day. ;o) ©momentzdesignz - 1999 |